iPhoneとiPadの2台持ちをしていると、それぞれに通信契約が必要です。
2人で使っている分には仕方ありませんが、1人で2つ分の通信料金を払うのはとても損した気分ですよね。
そこで本記事では、iPhoneのテザリング機能(Bluetooth経由)を使って1つの契約でiPadでもインターネット接続をする方法を紹介します。
テザリングとは
テザリングとは、インターネット接続契約を持った親機を経由することで、インターネット接続契約のない子機もインターネットに接続できる方法です。
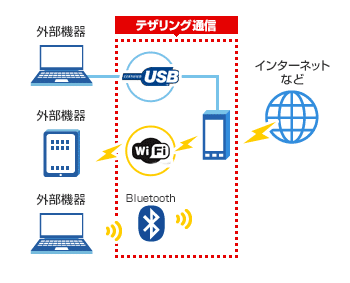
テザリングで親機と子機を接続する方法としては以下の三通りがあります。
- WiFi
- Bluetooth
- USB
iPhoneをポケットWiFiのように使うならワイヤレスで接続するWiFiかBluetoothです。
PCやタブレットを持ち歩いている場合にはとても便利です。
テザリングの詳しい説明についてはこちらの記事をどうぞ。

今回はBluetoothで接続する方法について解説します。
iPhoneを親機にしてBluetoothテザリングで常時接続をおこなうには?
Bluetoothテザリングのメリット、デメリットで見てきたとおり、Bluetoothテザリングは低消費電力です。
その低消費電力を生かして常時接続が可能となるので、外出先で複数の通信端末を使用したいが、そこまでの通信量や通信速度を必要としない場合に威力を発揮します。
- 通信キャリアとはiPhoneを既に契約している
- サブ機としてタブレットやPCを外出先で使いたい
- Webブラウジングやメール、SNS等に使用するのであまり通信量は必要ない
上記のような場合に新たな契約の追加なく使用できます。
しかしキャリアによってはテザリングオプションが必要となる場合があるので注意が必要です。
どのキャリアで必要となるかは「テザリングは無料でできる?キャリア毎の料金プランによって違いがあるので注意が必要」で紹介しています。
テザリング設定方法:親機(iPhone)
ではiPhoneを親機にしてテザリングするための設定について説明していきます。
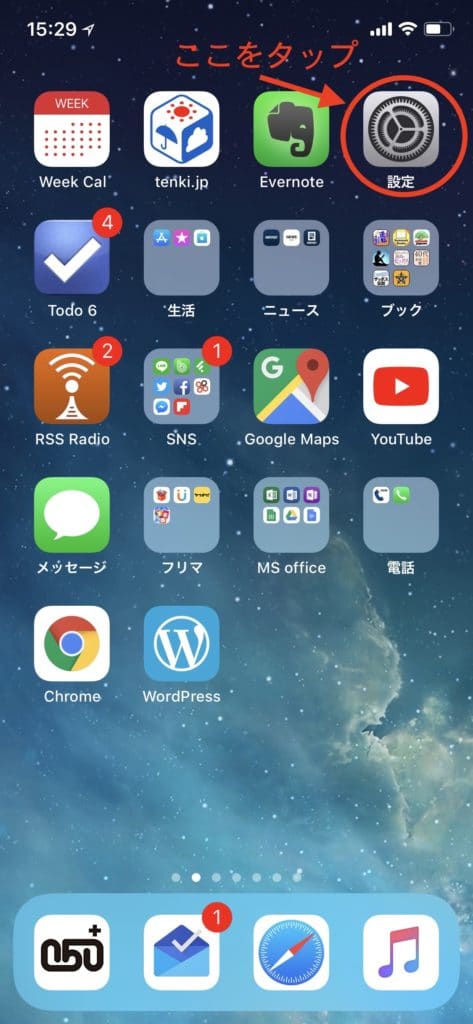
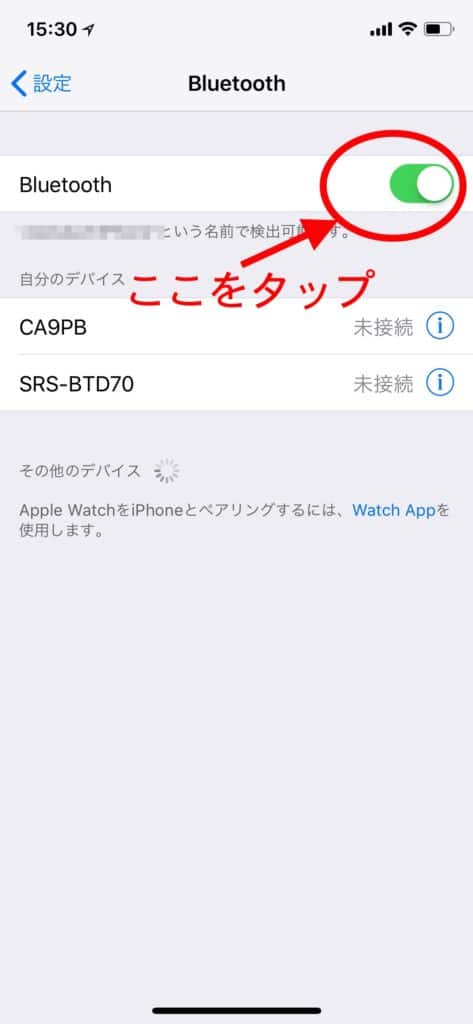
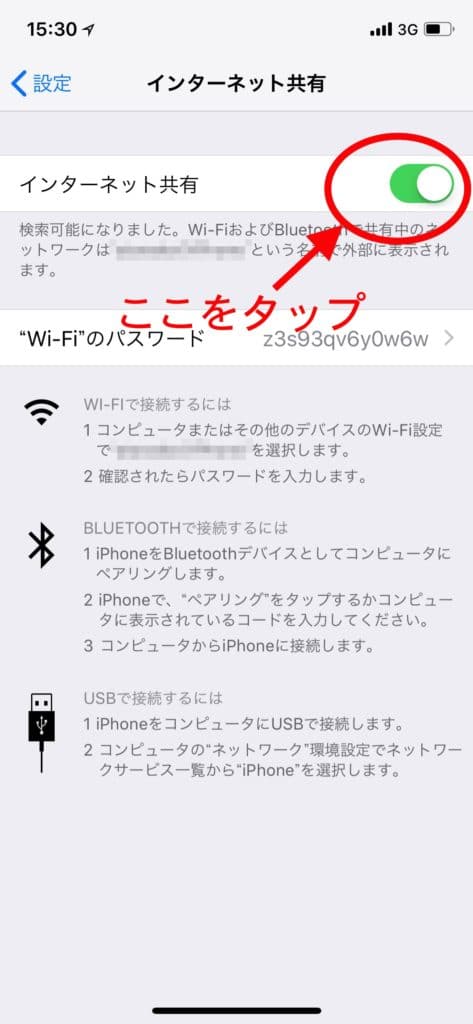
- ホーム画面の「設定」を選択
- 「Bluetooth」を選択しBluetoothをオンにする
- 「設定」画面に戻り「インターネット共有」を選択しインターネット共有をオンにする
テザリング設定方法:子機(iPad)
- ホーム画面の「設定」を選択
- 「Bluetooth」を選択しBluetoothをオンにする
- 自分のデバイス欄のiPhone(iPhone側で設定したiPhone名)を選択
テザリングの注意点
Bluetoothテザリングでは低消費電力を生かして長時間の通信が可能です。
しかし長時間通信すると、親機のバッテリー切れやデータ通信量の増大の懸念があります。ここではその対策について考えてみます。
バッテリー切れ
テザリングするためには親機で常に電波を発信しておく必要があります。
BluetoothではWiFiと比較して通信量が少なめとはいえ、通常の操作よりも消費電力が必要です。
そのためこれまでバッテリーギリギリで使っていた場合、一日も持たないかもしれません。
そのような場合にはモバイルバッテリーを使うという選択もあります。
iPhone8でのバッテリー容量は1,821mAhですが、Amazonで人気のAnkerのモバイルバッテリーは10,000mAhの容量です。
重量も180gと軽量ですので、iPhoneとAnkerバッテリーを常時接続してカバンの中に入れておけばバッテリー切れの心配はなくなります。
データ通信量の超過
タブレット端末やPCで通信する場合、スマホで通信するよりも比較的大容量の通信となることがあります。
- 動画の視聴
- Dropboxなどのインターネットドライブとの同期
- アプリケーションのアップデート
など、自身で使用する場合もありますが、自動的に動作して意図せず大容量通信が発生する場合があります。
テザリングで使用する場合はインターネットドライブとの同期やアプリケーションのアップデートを自動でおこなわないよう、設定しておく必要があります。
これらを意識せず、大容量の通信をおこないたい場合にはiPhoneでのテザリングではなく、WiMAXルーターでの通信が最適でしょう。
WiMAXルーターをお得に契約したい場合には「WiMAXのプロバイダを徹底比較」で、あなたにあったプロバイダを見つけましょう。
インターネット共有に表示されるiPhone名に注意
インターネット共有機能では、親機側でiPhone名を常に発信しています。
そのiPhone名は親機の周りにある機器全てで見ることができます。
ふだんiPhone名は意識していませんが、初期設定時にApple IDにつけた名前がiPhone名になっているのです。
例えばApple IDに「佐藤太郎」とつけていれば「佐藤太郎のiPhone」と表示されます。
個人情報ダダ漏れですね・・・。
安心してください。iPhone名は以下の手順で変更可能です。
- 「設定」をタップ
- 「一般」をタップ
- 「情報」をタップ
- 「名前」をタップ
- 名前を変更
Instant Hotspot機能を使えばさらに便利
Bluetoothテザリングは少ない消費電力でテザリングできるので、一日中つなげたままにすることができました。しかしBluetoothの通信速度は1Mbps程度のため、iPad側の通信はどうしても遅くなってしまいます。
通信速度を求めるのであればWiFiテザリングになってしまうのですが、WiFiテザリングを常時使用しているとバッテリーがもちません。
そこでInstant Hotspot機能が役に立ちます。Instant HotspotはiOS8から追加された機能で、子機側の操作だけでテザリングを再開できます。WiFiテザリングの自動停止時間を短く設定し、再開時には子機側から操作することで、バッテリーを節約しつつ、速い通信速度でテザリングができるのです。
Instant Hotspotの詳しい説明はこちらからどうぞ。

おわりに
テザリング自体は簡単にできます。
しかし現在契約しているキャリアによっては有料オプションであったり、データ通信量が制限をこえてしまい、通信制限がかかってしまうこともあります。
データ通信量は7GB/月程度で十分だが、テザリングを無料で使いたいかたは格安SIMがおすすめです。
関連記事おすすめの格安SIMは?
データ通信量が10GB/月以上になるかたは、持ち運びできるWiFiルーターのWiMAXがおすすめです。
関連記事WiMAXのプロバイダを徹底比較




